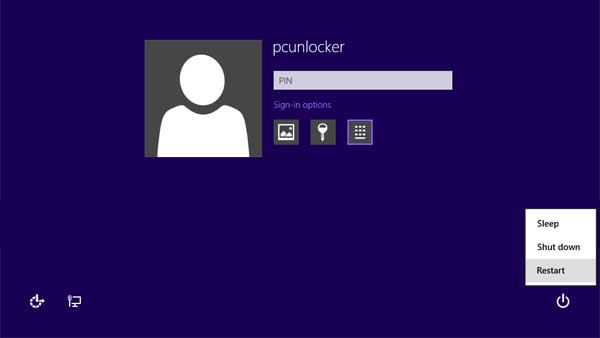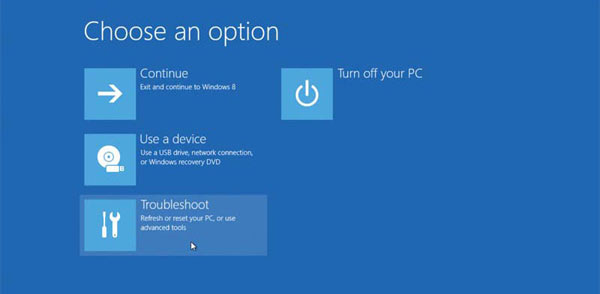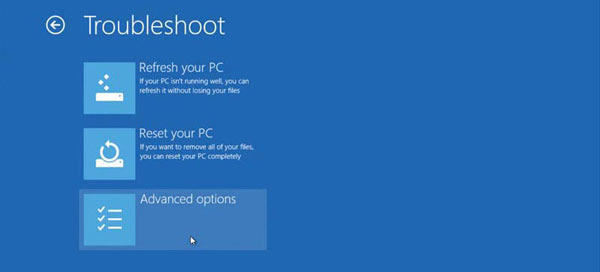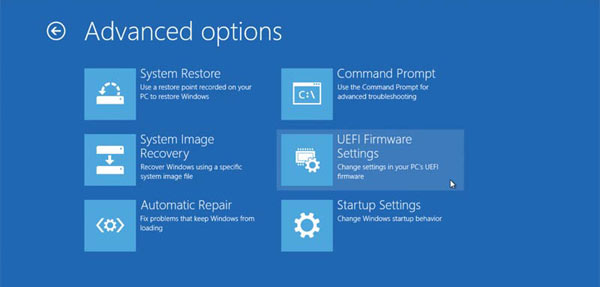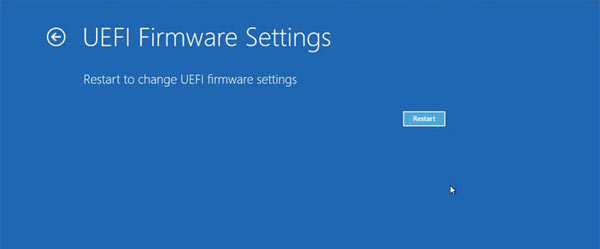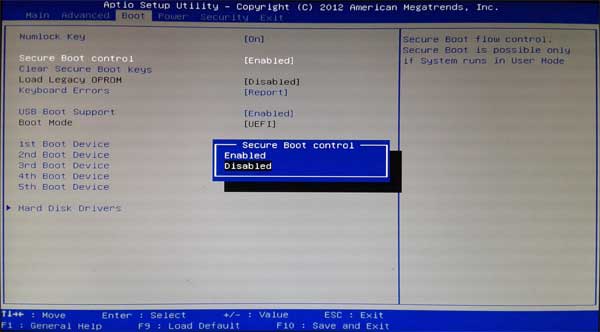Pernahkah anda mengalami bahwa flashdisk yang Anda gunakan tidak dideteksi oleh komputer? Atau file dalam flashdisk dihidden ataupun berubah jadi Shortcut? Atau flashdisk selalu minta diformat? Atau bahkan berisi virus yang sangat banyak dan susah dihapus.
Inilah jenis – jenis kerusakan yang umum terjadi pada flashdisk. Kerusakan flashdisk sangatlah bermacam - macam, tidak dideteksi oleh komputer, tidak dapat dibuka, tidak mempunyai isi, selalu minta diformat adalah beberapa kerusakan yang terjadi pada flashdisk.
Kerusakan ini umumnya disebabkan oleh virus yang sangat bermacam - macam juga jenisnya. Virus dapat menyembunyikan, menduplikasi, menghapus file atau folder di dalam flashdisk, atau juga flashdisk memang sudah rusak("corrupt").
Jadi kita harus dapat mengenali apakah karena terinfeksi virus atau memang sudah corrupt/rusak.
Berikut ini akan saya bagikan tips memperbaiki flashdisk ditinjau dari beberapa kasus kerusakan yang sering terjadi.
Artikel ini menyajikan cara manual yang terlengkap karena telah dikumpulkan dari banyak sumber serta telah dikaji ulang.
Silahkan disimak beberapa jenis kerusakan dan cara mengatasinya.
A. Flashdisk Tidak Bisa Diformat
Sebelum melakukan langkah - langkah berikut, terlebih dahulu flashdisk ditancapkan pada komputer dengan OS Windows XP, 7 atau 8.
- Masukkan flashdisk ke dalam port USB laptop/CPU
- Klik Start kemudian pilih Run.
- Ketikkan "compmgmy.msc" (tanpa tanda petik).
- Setelah itu akan muncul program bernama "computer management"
- Pilih storage yang berada di tengah, setelah itu pilh "Disk Management"
Disini flashdisk Anda akan terdeteksi.
- Jika flashdisk sudah terdeteksi, selanjutnya klik kanan pilih "Create Partition"
- Klik kanan, lalu pilih "Format" maka flashdisk telah selesai diformat
Jika langkah diatas belum bisa, lakukan langkah berikut:
B. Tidak bisa diformat karena Write Protection
Biasanya flashdisk tidak bisa diformat dikarnakan terdapat Write Protection di dalamnya. Maka kita harus menghapusnya terlebih dahulu sebelum bisa diformat.
- Tekan tombol Window + R
- Pilih perintah "regedit"(tanpa tanda petik) lalu tekan Enter.
- Kemudian akan muncul kotak dialog baru, lalu tekan Ctrl+F.
- Ketik tulisan "write protectid" (tanpa tanda petik) pada kotak searching, pilih Find Next dan segera hapus jika menemukan keterangan "Write Protected". Caranya: klik kanan, lalu pilih hapus.
- Jika muncul kotak dialog Konfirmasi, tekan OK untuk menyetujui.
- Write Protected sudah terhapus dan mobile kembali sudah membaik.
- Tutup dialog Registri Editor, cabut flashdisk kemudian restart komputer Anda.
Jika langkah diatas sudah anda lakukan dengan benar biasanya flashdisk sudah bisa dipakai kembali.
C. Flashdisk Corrupt atau Badsector
Cara I: Menggunakan CMD (Command Prompt)
- Buka CMD (klik Start - Run - ketik CMD - Enter)
- Tancapkan flashdisk yang rusak
- Ketik FORMAT H: /FS:FAT
- Enter.
Cara II: Menggunakan fitur windows Check Disk
- Tancapkan flashdisk, kemudian buka Windows Explorer
- Klik kanan flashdisk, pilih Properties - Tools - Check Now
- Centang kedua option yang ada.
- Maka akan otomatis diselesaikan
Inilah beberapa tips untuk memperbaiki kerusakan flashdisk secara manual tanpa bantuan software, cara ini sangat mudah untuk anda pelajari.
Perlu diketahui, flashdisk juga mempunyai kualitas yang berbeda - beda, jadi teliti saat membeli. Penting untuk membeli flashdisk yang original dan kapasitasnya tidak terlalu kecil, misalnya 2GB, atau terlalu besar misalnya 16 GB sehingga jika rusak tidak terlalu rugi.
Tips tambahan: untuk keamanan data anda, jangan menyimpan terlalu banyak data di flashdisk, karena itulah menyebabkan flashdisk cepat rusak dan lambat saat mentransfer data.
Sekian, semoga bermanfaat.
Sumber: www.tifkom.net/2014/11/cara-memperbaiki-flashdisk-yang-rusak.html