Many computers with UEFI firmware will allow you to enable a legacy BIOS compatibility mode. In this mode, the UEFI firmware functions as a standard BIOS instead of UEFI firmware. This can help improve compatibility with older operating systems that weren't designed with UEFI in mind — Windows 7, Ubuntu, Linux, for example. In this article I walkthrough how to disable UEFI and enable Legacy/CSM boot support.
Enable Legacy/CSM Boot Support in UEFI Firmware
- Click the Power icon from the Windows 8 sign-in screen, press and hold the Shift key, and then click Restart.
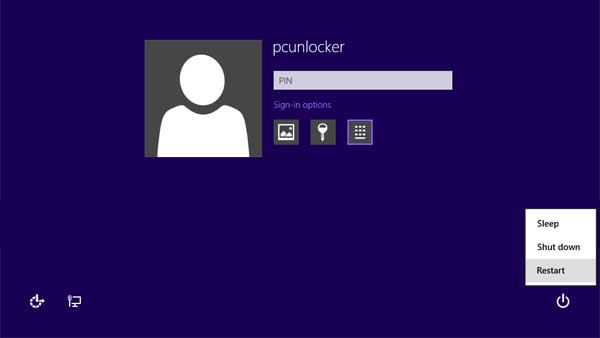
- Instead of fully rebooting, Windows will present you with a screen similar to the one below and ask you to choose an option. Select Troubleshoot.
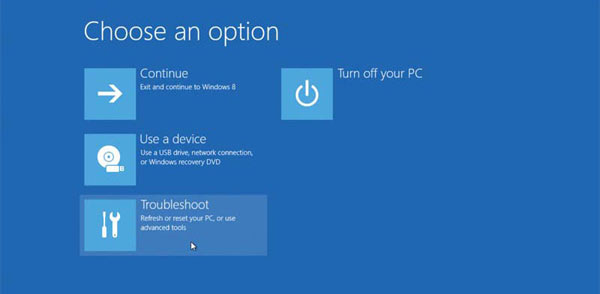
- Click on Advanced Options.
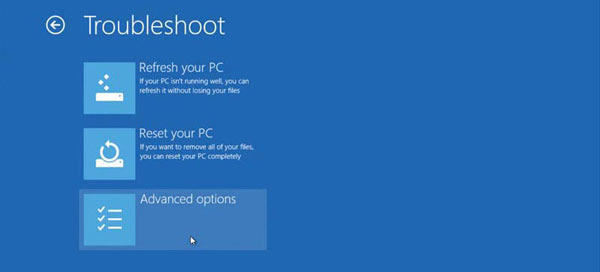
- Select UEFI Firmware Settings.
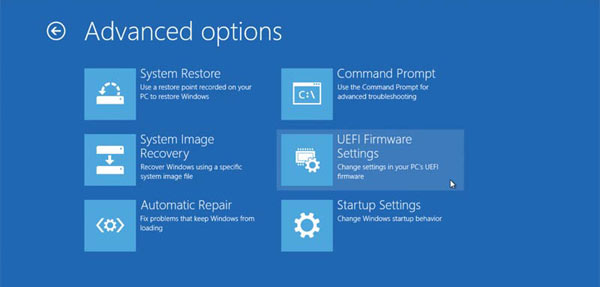
- Click on Restart, the computer will reboot and take you to the UEFI Setup, which looks much like the old BIOS screen.
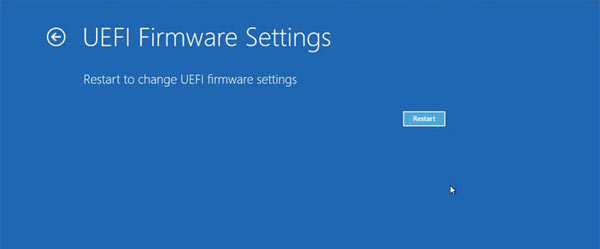
- Find the Secure Boot setting, and if possible, set it to Disabled. This option is usually in either the Security tab, the Boot tab, or the Authentication tab.
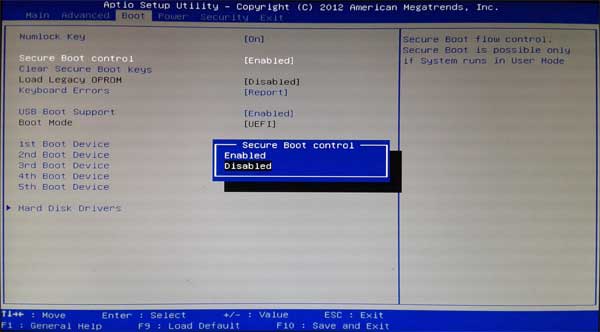
- Look for a setting called "Boot Mode", "UEFI Boot", "Launch CSM" or whatever else it may be called, change the boot mode from UEFI to Legacy/CSM: disable the UEFI Boot option and enable CSM Boot support.

- Save your changes and exit UEFI Setup. Now you've set a Windows 8 PC to boot with Legacy BIOS mode instead of UEFI mode.
Note that the Compatibility Support Module (CSM) may not be present on all UEFI PCs. On some UEFI PCs, it supports UEFI only, without an option to enable CSM/Legacy support.
Sumber: https://www.top-password.com